Wordでおこなう設定
Contents
Word誤字脱字CHECK機能【校閲】設定
Wordの文章校正機能の設定をMAXにすると、その校正機能を十分に活用できます。
具体的な設定方法をお伝えします。
WordのバージョンがWord2007の場合
Officeボタンから「Wordのオプション」を開く。
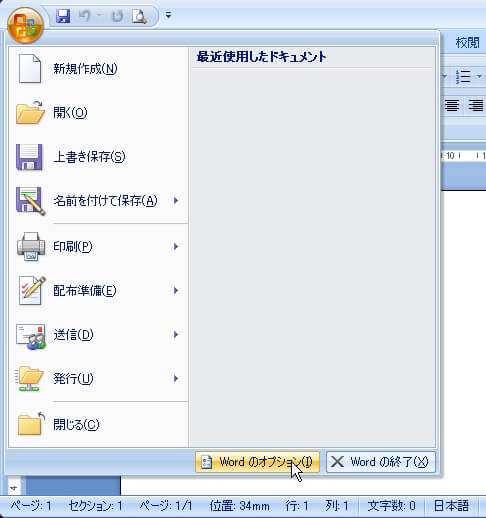
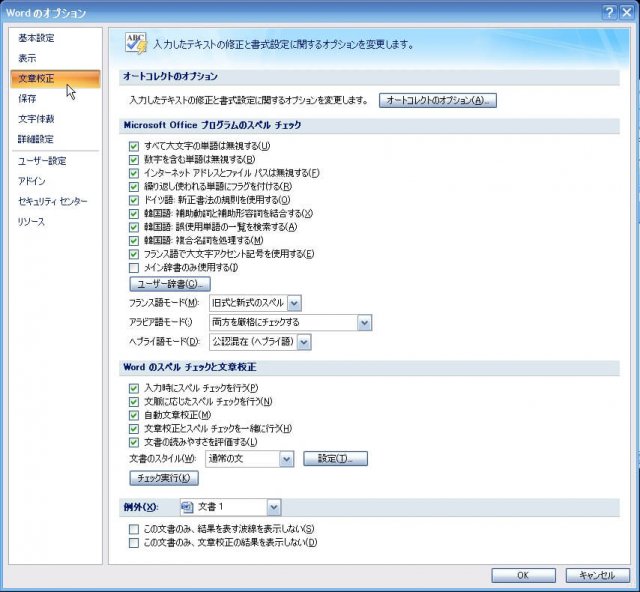
「文章校正」を開く。
「Wordのスペルチェックと文章校正」の「設定」を開いて設定します。
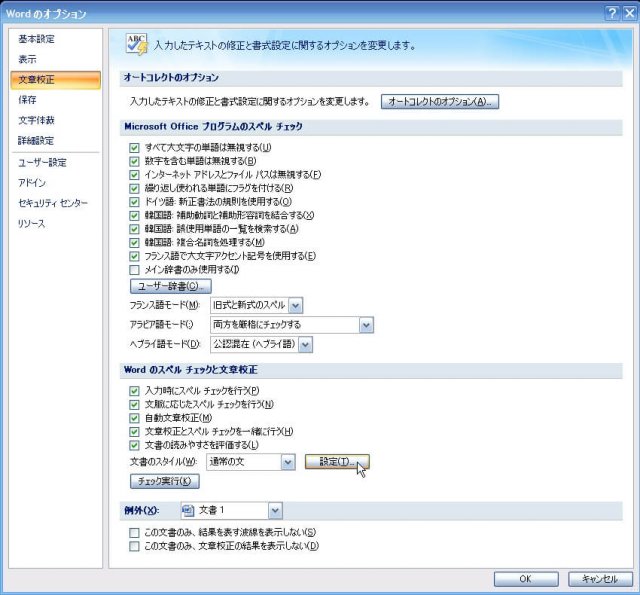
[文法とスタイルの規則]のチェックボックスを確認します。
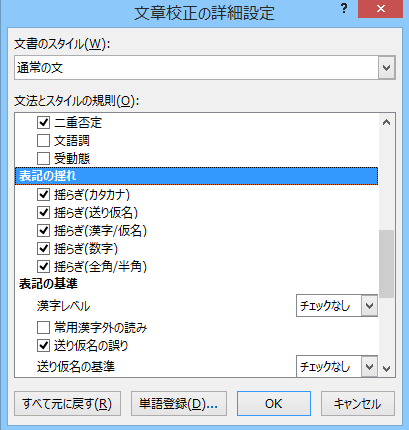
・[入力ミス]、[同音語誤り]のタブは[多め]に設定しておくことで、チェック機能を高めることができます。
・[表現の推敲]は、すべてにチェックを入れておきましょう。記事のテーマにあわせて調整してください。
また、表記の揺れも見落としたくないポイントです。
漢字レベルは常用漢字で設定しています。
基本は漢字使用マニュアルを確認してください。
以上を設定したら、「OK」を押します。更に元の画面で「OK」します。
WordのバージョンがWord2003までの場合
[ツール]→[オプション]を開きます。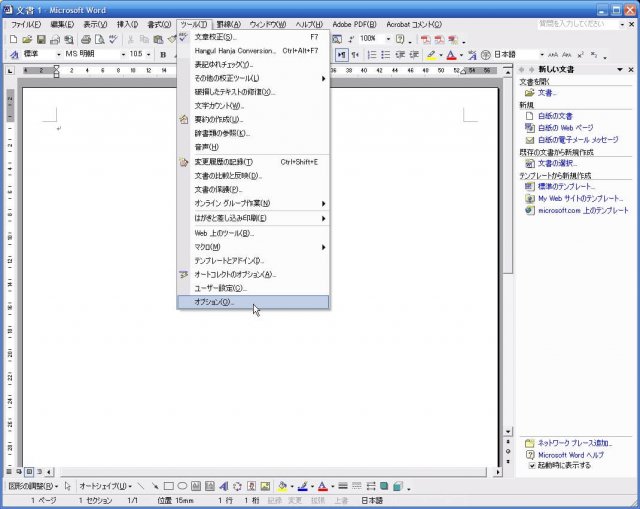
日本語文の校正については「スペルチェックと文章校正」の「設定」を開いて設定します。
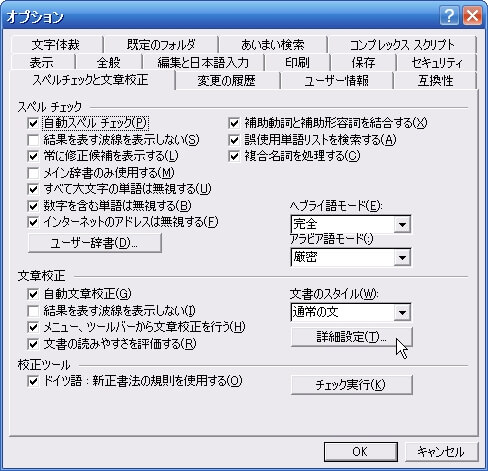
設定項目は2007年と同じにしてください。
Word2010年の場合
[Wordのオプション]を開く。
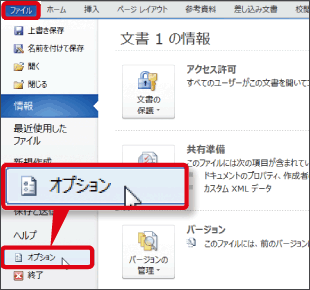
[ファイル]タブの「オプション」をクリックし、「Wordのオプション」画面を開きます。
設定項目は2007年と同じにしてください。
Word2013年の場合
リボンから「ファイル」タブをクリックして、「オプション」をクリックします。
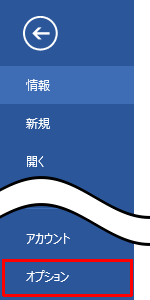
「Wordのオプション」が表示されます。
「文章校正」をクリックし、「Wordのスペルチェックと文章校正」欄の「設定」をクリックします。
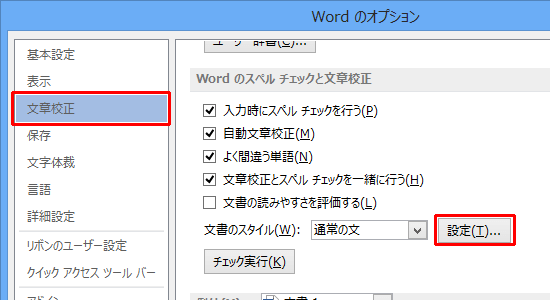
設定項目は2007年と同じにしてください。
Word2016年の場合
[ファイル]タブを開きます。
[オプション]をクリックします。
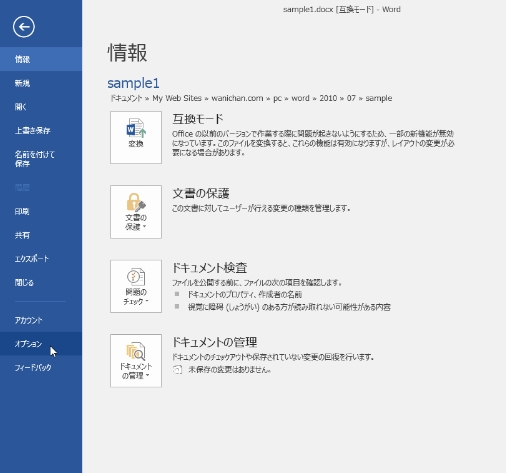
[Wordのオプション]ダイアログボックスの[文章校正]をクリックします。
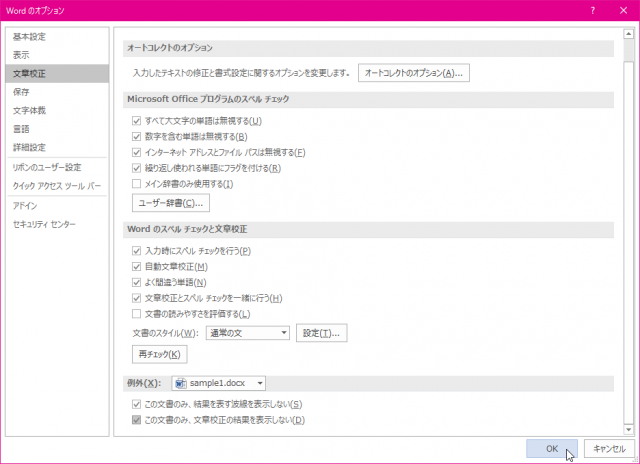
設定項目は2007年と同じにしてください。
文法や誤字脱字の確認が、かなり早くできると思います。
Wordでスマホっぽさを出す
「読者さんはスマホで読む」ここも意識してみてください。
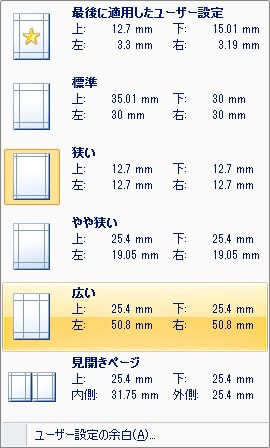
Wordで執筆するときに、 「ページレイアウト」→「余白」→「広い」
余白を広くして書くと、スマホレイアウトに近くなり、適切な改行がわかりやすくなります。
Wordハイパーリンクの設定方法
引用先のリンク挿入方法
ハイパーリンクに設定する文字列を選びます。
[挿入] メニューの [ハイパーリンク] をクリックします。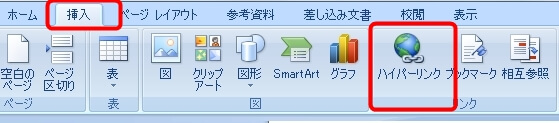
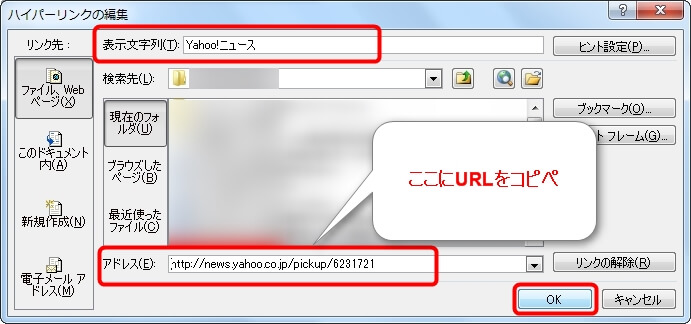
以上になります。
完成するとこうなります↓↓
引用:Yahoo!ニュース
※必ず文字列にハイパーリンクを設定してください。
Word箇条書きの設定方法
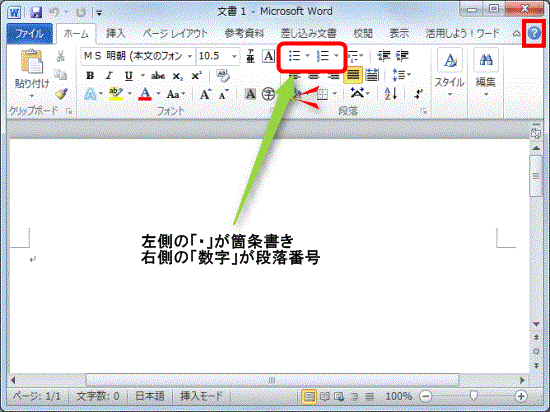
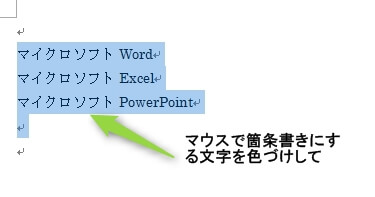
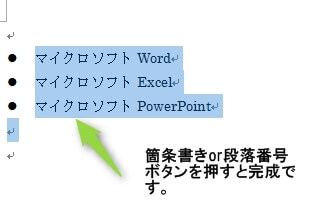
Wordのスタイル設定
ワードで入稿のとき、小見出しの設定をお願いします。 ※画面はワード2013
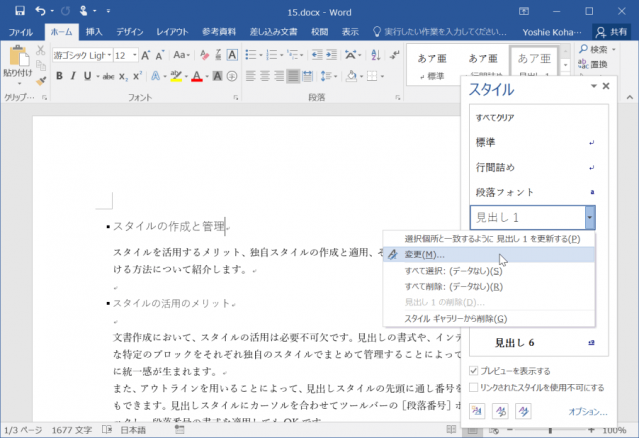
画面右上のスタイルにカーソルを持っていき、変更したい見出しにカーソルを置く。
- タイトル→見出し1
- 小見出し2(h2)→見出し2
- 小見出し3(h3)→見出し3
※もし、太字などにチェックがついていたら外してください。
フォントはいじらずに、
- 本文のフォント
- 見出しのフォント
を利用してください。
スタイルの設定をすると得られるメリット
- Wordからウェブに投稿するとき、見出しの設定が不要になる。
- 見た目ですぐ見出しとわかる。
以上のことがメリットとしてあります。
スタイルの変更は
タイトル→見出し1
小見出しH2→見出し2
小見出しH3→見出し3
https://gyazo.com/b9ebdabb8903748ae5a40339987b5671
にしていただきます。
Googleドキュメントの場合
1.左上部の「標準テキスト」から「見出し」を選択。
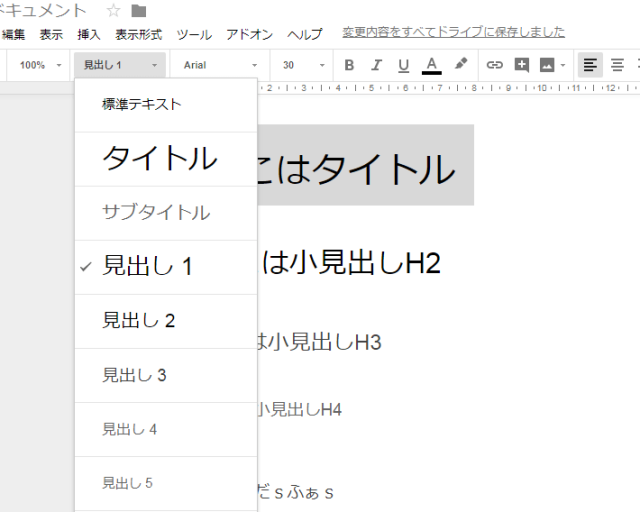
- タイトル→見出し1
- 小見出し2(h2)→見出し2
- 小見出し3(h3)→見出し3
Wordの蛍光黄をWordPressと同じ設定にする方法
Wordの蛍光黄
WordPressで使用する蛍光黄
ふたつの色は違います。
WordからWordPressへ直接投稿するときに便利な背景色設定です。
直接投稿の設定はこちらをご覧ください。
マイクロソフトWordからWordPressへもっとも簡単に投稿する方法
蛍光マーカーは、「塗りつぶし」から色の設定をして利用してください。
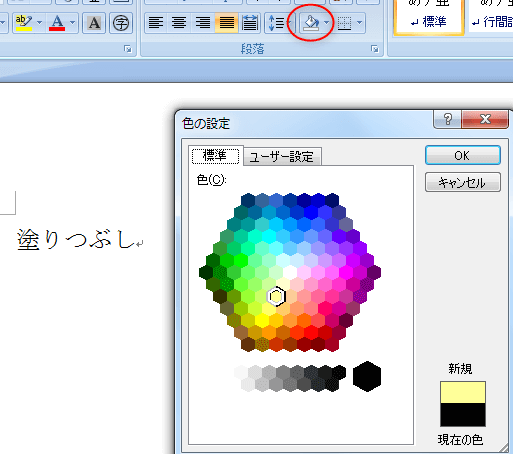
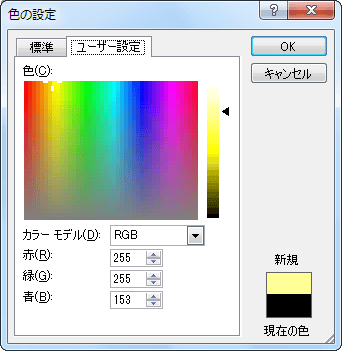
RGB
赤:255
緑:255
青:153
になります。
理由:通常の蛍光マーカー黄だと、色弱や視力が低い人は目の疲れにつながるためです。
参考カラー:https://www.colorcombos.com/colors/FFFF99